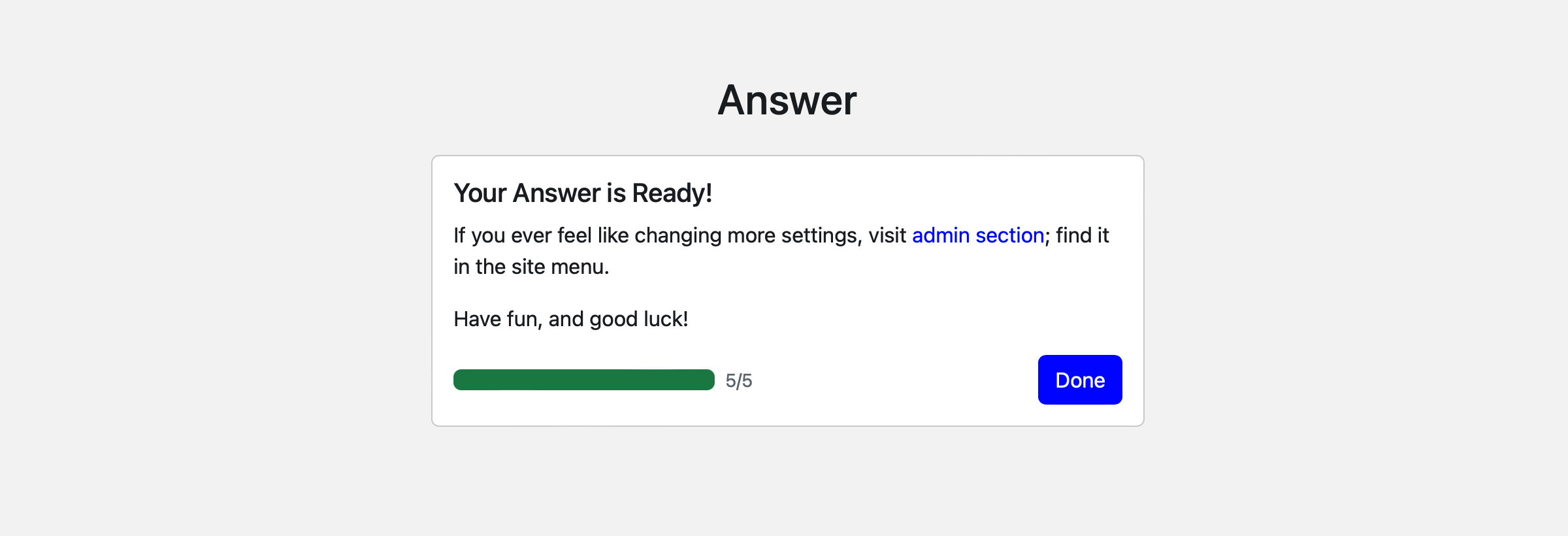安装
启动 Apache Answer
有多种方式启动 Apache Answer,你可以选择最适合你的方式。
- Docker compose
- Docker
- Binary
- 宝塔面板
我们推荐使用 Docker Compose 来运行 Apache Answer。这是开始使用 Apache Answer 的最简单方法。
如果你在 Windows 或 Mac 上使用 Docker Desktop,docker-compose 已经包含在其中。如果你使用的是 Linux,则需要单独安装 docker-compose。
curl -fsSL https://raw.githubusercontent.com/apache/answer/main/docker-compose.yaml | docker compose -p answer -f - up
Apache Answer 的默认端口是 9080,你可以通过 http://localhost:9080 访问它。
你可以在 Docker Hub 上找到所有可用的 Docker 镜像。latest 标签指的是 Apache Answer 的最新稳定版本。
docker run -d -p 9080:80 -v answer-data:/data --name answer apache/answer:latest
运行该命令后,前往 http://localhost:9080/install 继续安装。
如果无法访问安装页面,可以使用命令 docker logs answer 查看日志。这可能有助于你找到具体问题。
作为一个 Go 项目,Apache Answer 可以编译为二进制文件。你可以从发布页面下载与你的操作系统匹配的二进制文件。
INSTALL_PORT=80 ./answer init -C ./answer-data/
运行该命令后,前往 http://localhost:80/install 继续安装。
按照安装步骤完成安装。之后再次运行以下命令启动 Answer。
./answer run -C ./answer-data/
你可以通过指定环境变量 INSTALL_PORT 来指定启动安装的端口,默认端口是 80。
我们使用 -C 标志来指示保存 Answer 数据的目录。
首先需要安装宝塔面板 9.2.0 及以上版本,前往宝塔面板官网,选择正式版的脚本下载安装。
安装完成后,登录宝塔面板,点击左侧菜单栏的 Docker,进入应用商店,搜索 Apache Answer,点击安装进行配置:
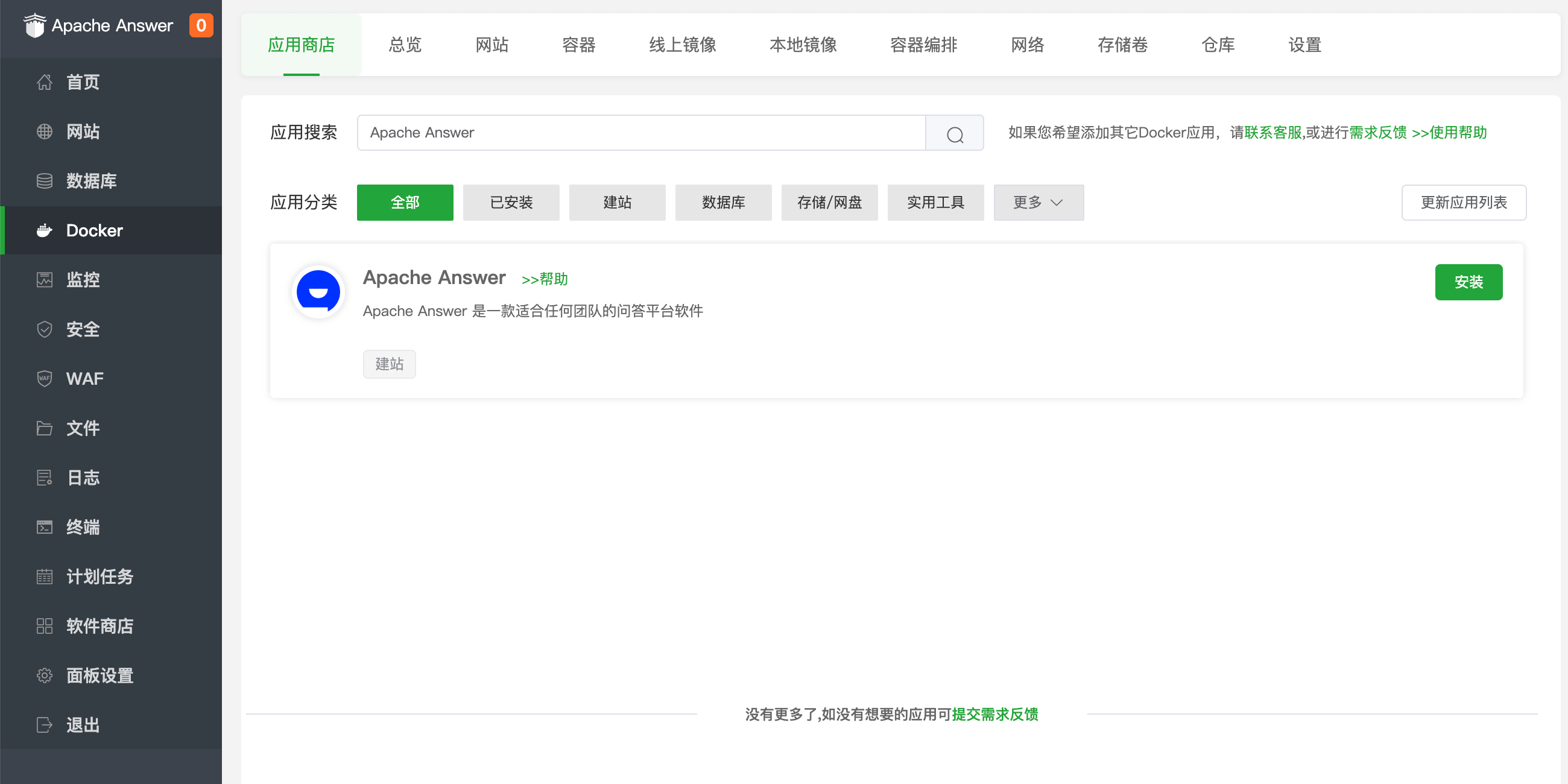
首次会提示安装 Docker 和 Docker Compose 服务,点击立即安装,若已安装请忽略。
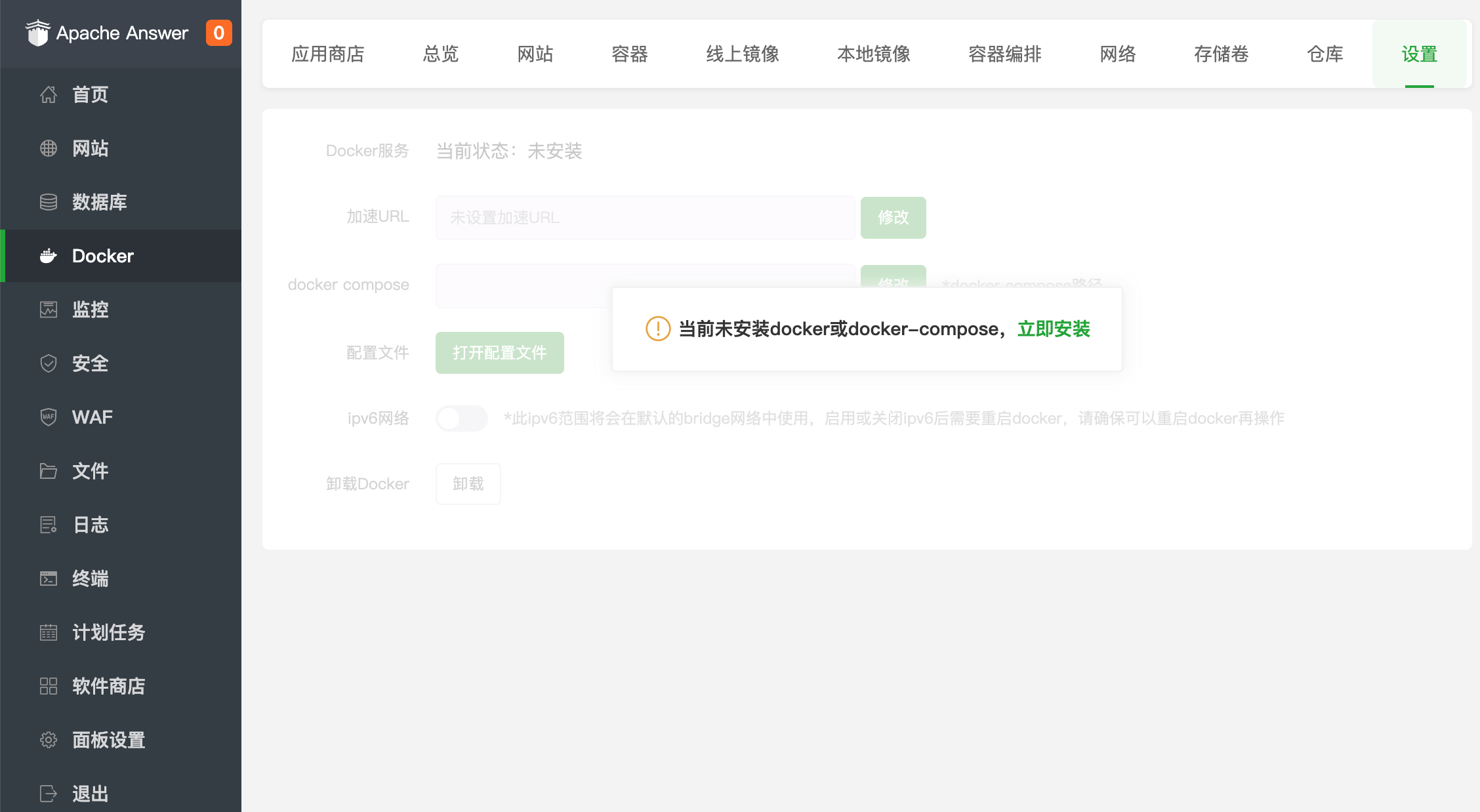
需要填写以下内容用于完成基本配置的初始化:
- 名称:应用名称,默认
answer_随机字符 - 版本选择:默认
latest - 允许外部访问:如你需通过
IP+Port直接访问,请勾选,如你已经设置了域名,请不要勾选此处 - 端口:默认
9080,可自行修改 - 网站名称:站点名称,如
Apache Answer - 访问地址:安装后将用来访问 Apache Answer 的浏览器地址
- 联系邮箱:负责本网站的主要联系人的电子邮件地址
- 管理员账号:管理员用户名
- 管理员密码:管理员密码
- 管理员邮箱:管理员邮箱。您需要此电子邮件才能登录,请务必记住管理员的邮箱和密码
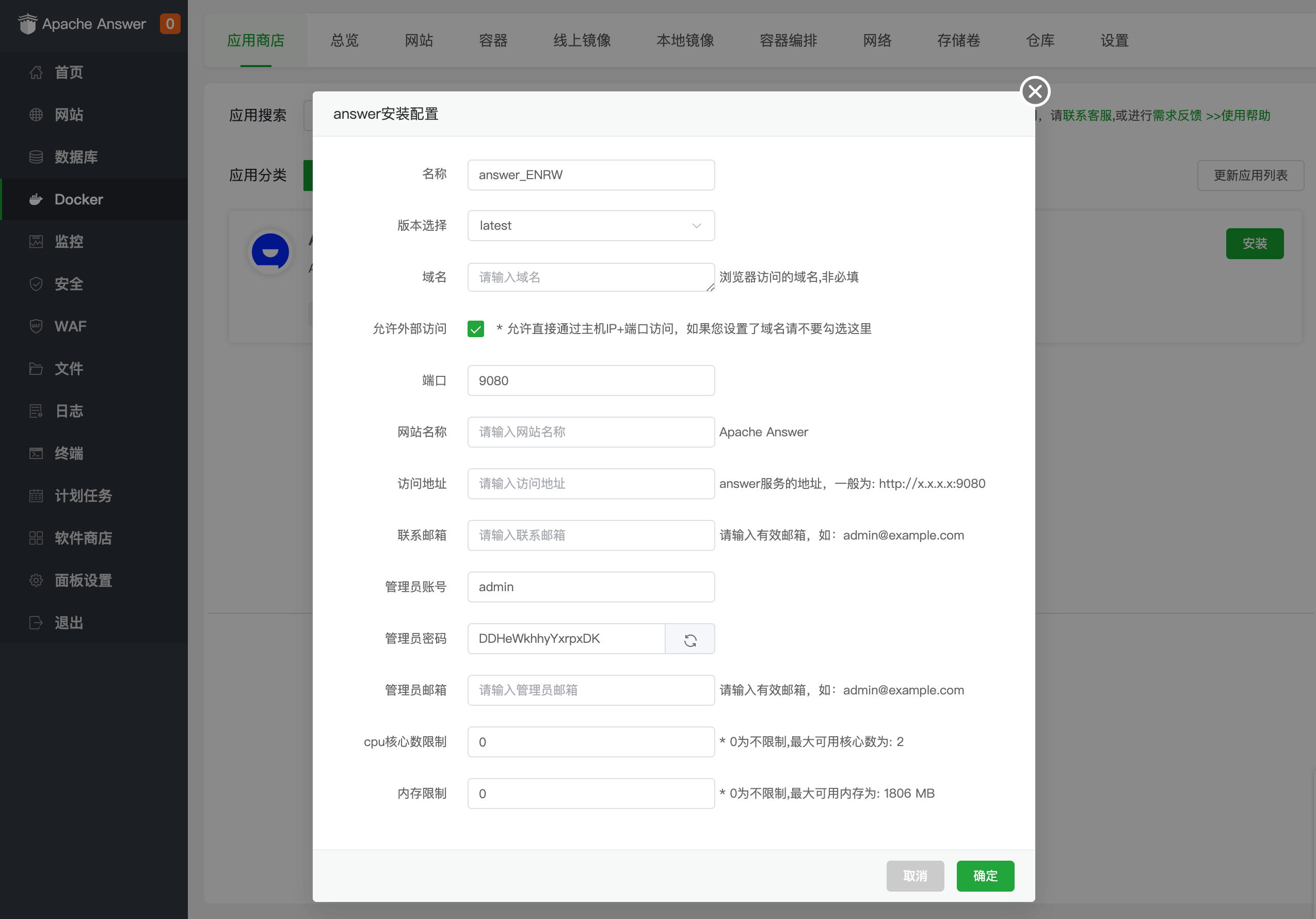
点击确定提交后面板会自动进行应用初始化,不需要操作下文的安装步骤,等待初始化完成后即可通过刚才设置的访问地址进行访问。
恭喜你!开始你的 Apache Answer 之旅吧!
安装步骤
启动 Answer 后,你可以按照以下步骤完成基本配置的初始化。
步骤 1: 选择语言
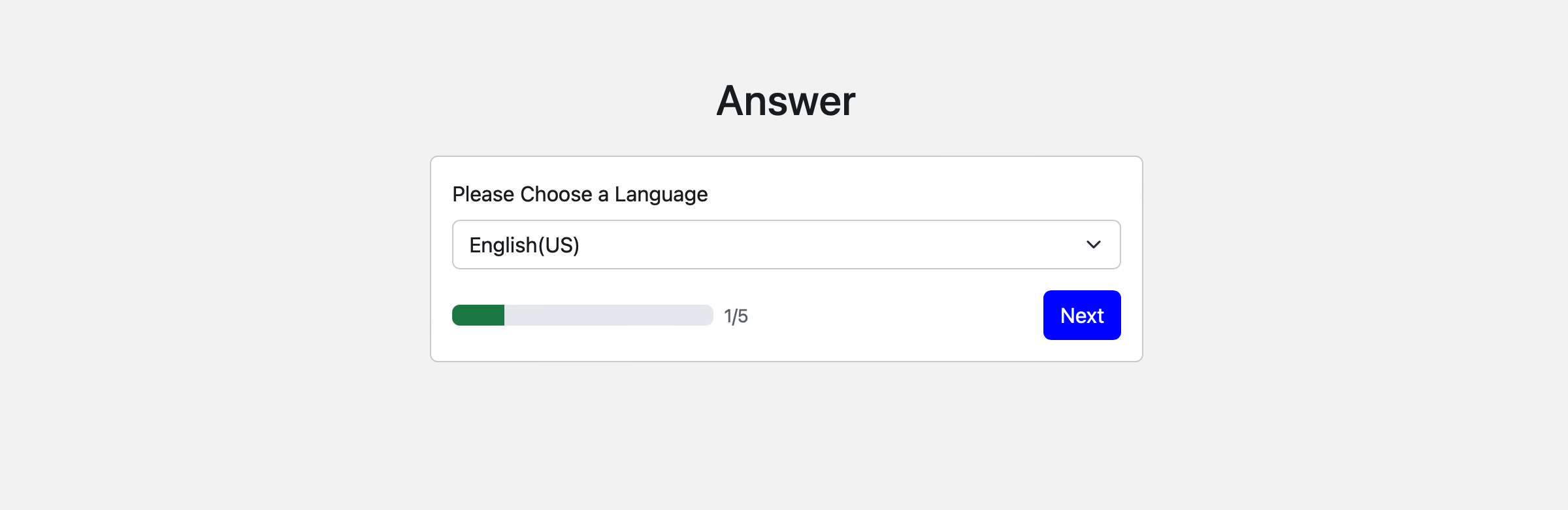
步骤 2: 配置数据库
Apache Answer 支持 MySQL、PostgreSQL 和 SQLite 作为数据库后端。最小的环境是 SQLite,它不需要任何额外配置。如果您想使用 MySQL 或 PostgreSQL,则需要首先设置数据库,然后在此步骤中配置数据库连接。我们建议首次体验使用 sqlite3。
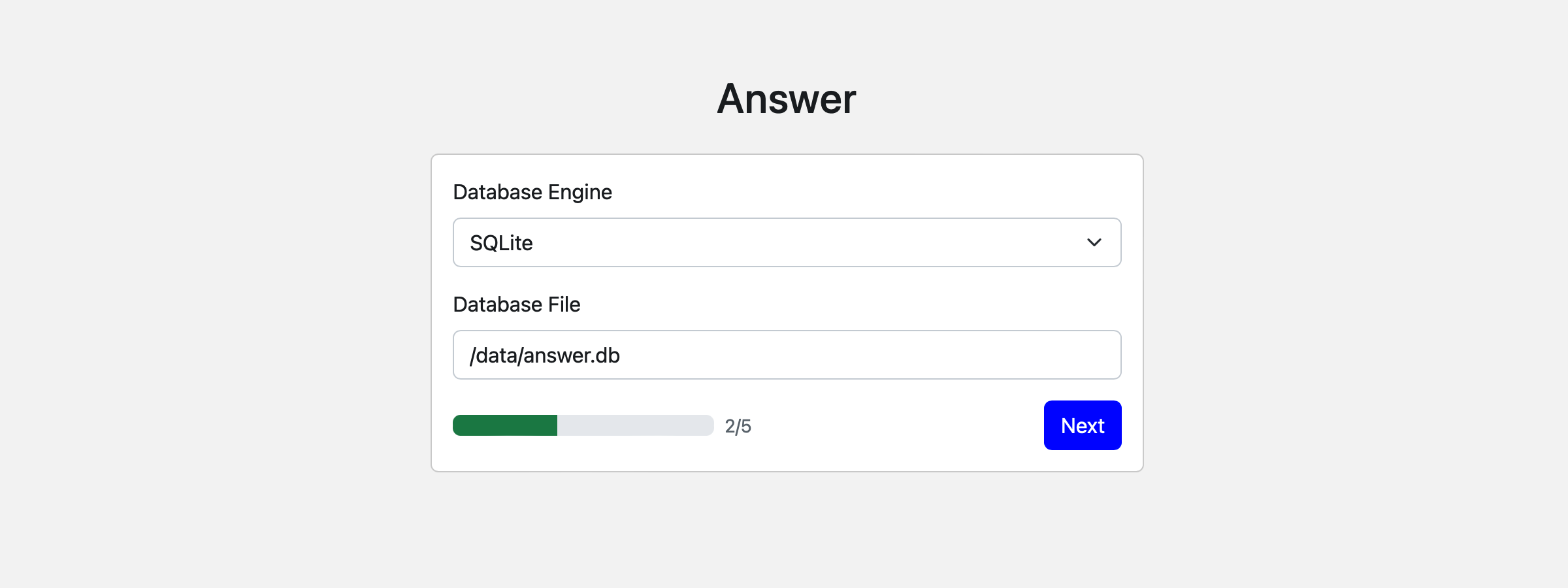
步骤 3: 创建配置文件
点击下一步按钮创建配置文件。
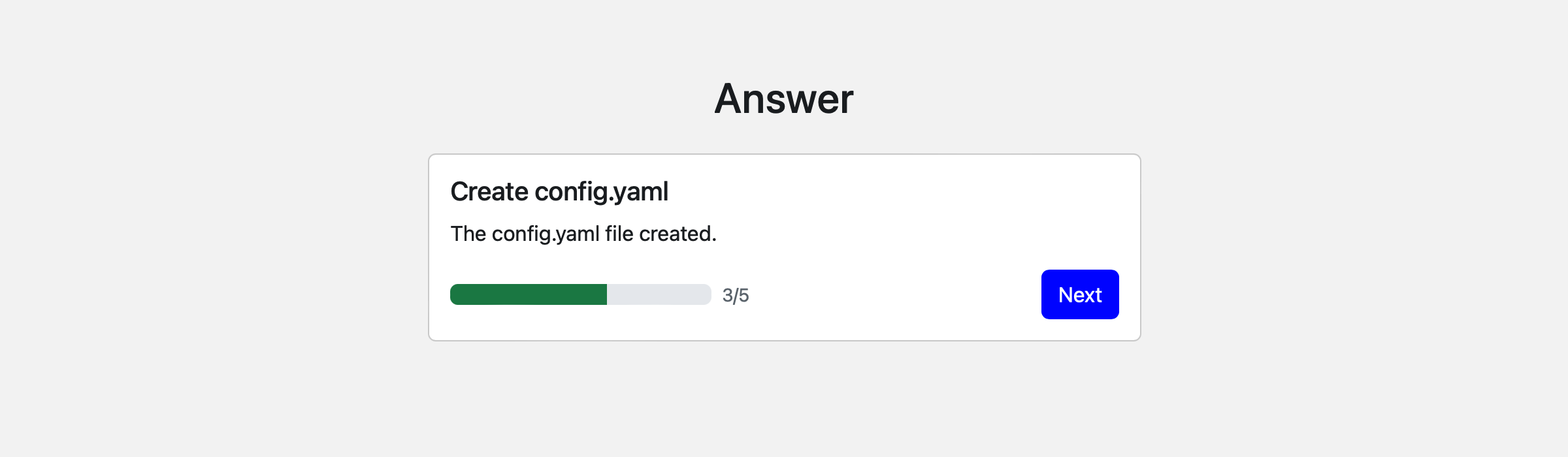
步骤 4: 填写基本信息
站点 URL 是你安装后将用来访问 Apache Answer 的浏览器地址。如果你部署在子目录中,站点 URL 需要包括子目录的路径,例如: https://yourdomain/{subdirectory}
请务必记住管理员的 Email 和密码。
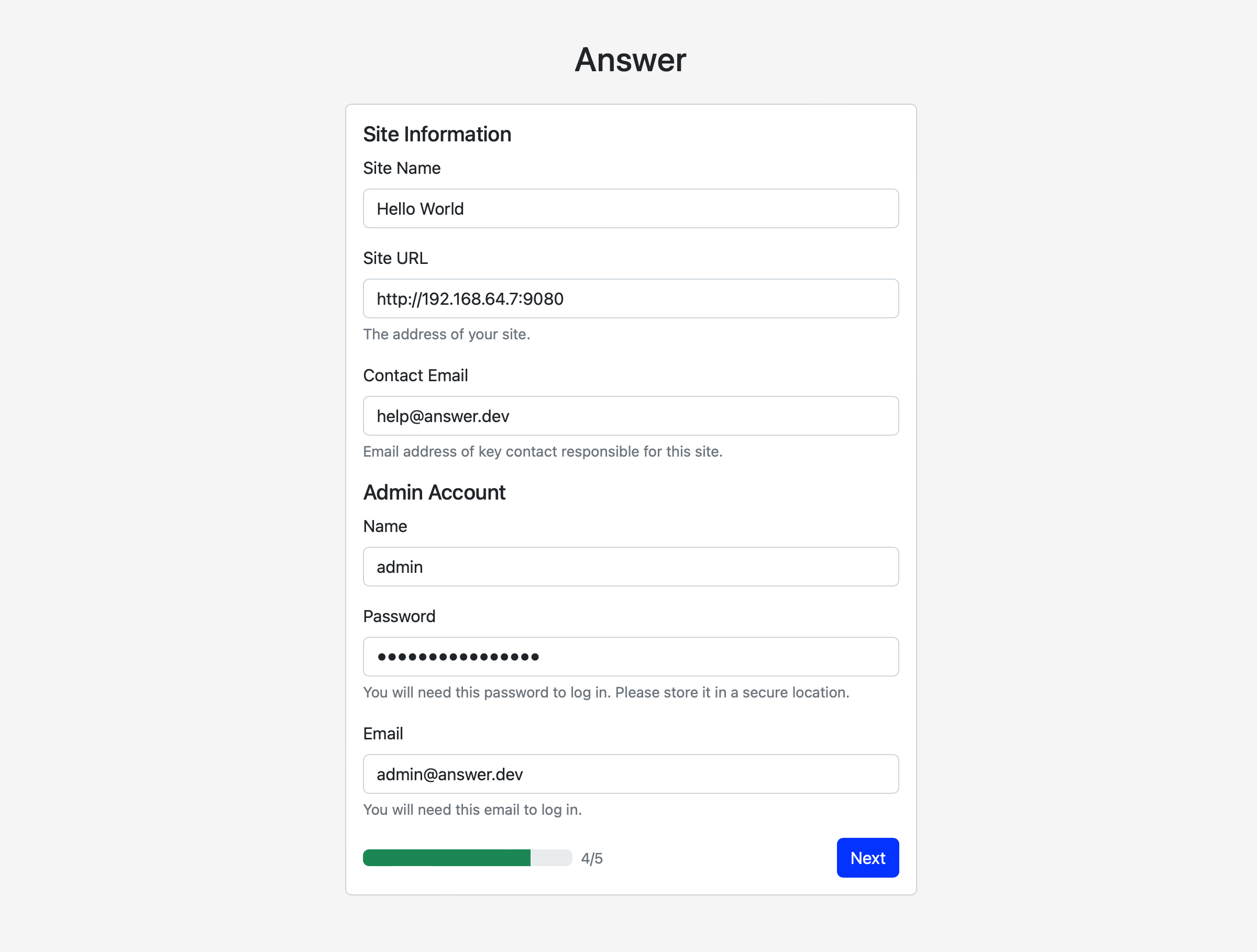
步骤 5: 完成
恭喜你!点击完成按钮,开始你的 Apache Answer 之旅吧!